AirDroid
|
AirDroid is a free and fast app that helps you manage your Android from a web browser, all over the air. Your Android, on the Web. Manage your Android from a web browser, all over ....
Application Description
AirDroid is a free and fast app that helps you manage your Android from a web browser, all over the air. Your Android, on the Web. Manage your Android from a web browser, all over ..... AirDroid is a free and fast app that helps you manage your Android from a desk web browser, all over the air. .
How to AirDroid Work
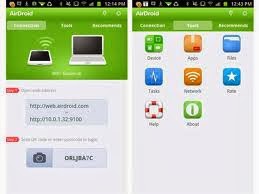 For this app to work, your phone and your computer must be connected to the same wireless network. It is also safe to use even in public Wi-Fi hotspots because you will be managing your device using a secured Https connection. Aside from that, you will also be given a secret passcode. So if you want to transfer your files from your computer to your Android device or vice versa, here’s how to do so.
For this app to work, your phone and your computer must be connected to the same wireless network. It is also safe to use even in public Wi-Fi hotspots because you will be managing your device using a secured Https connection. Aside from that, you will also be given a secret passcode. So if you want to transfer your files from your computer to your Android device or vice versa, here’s how to do so.Step 1: Download and install the AirDroid app to your Android device.
Step 2: Launch the app and read the starter guide. As soon as you are done, click “Start”.
Step 3: Take note of the web address that is being shown on the app (looks like http://192.168.xxx.xxx:8888). You’ll need that web address to access your smartphone through your computer’s web browser.
Step 4: Open your web browser and enter the web address stated on the app which is web.airdroid.com. The link will take you to AirDroid’s web desktop panel.
Step 5: Click the camera icon on the app and scan the QR Code that you’ll see on the web desktop panel. For this method to work, your smartphone must have a QR code scanner. If your phone doesn’t have one, then you can simply type the passcode on the login form.
Now that you’ve successfully connected your app to your computer, you’re all set to transfer the files from your computer to your Android tablet or smartphone.
Step 6: Go to your AirDroid web desktop interface and click the Files icon. Find and click the blue “Upload” button which is located on top-right corner of the Files window. A new window will appear and it will prompt you to drag and drop the files that you want to upload on your Android tablet or smartphone.
Step 7: Open a folder from your computer then select the files that you want to upload. Once done, the files will be automatically transferred to your smartphone. By default, these files will be stored inside your Android device’s SD card.
As soon as you’re done, you can close the Files window. You may also click the disconnect button on your AirDroid app to end your wireless file transfer session. You can also use the app to transfer files from your Android device to your computer.



 Unknown
Unknown



 Posted in:
Posted in: 

.jpg)
0 comments:
Post a Comment